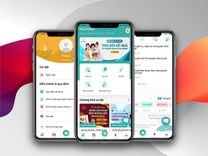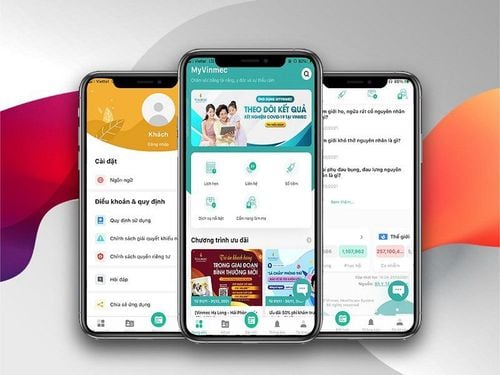MyVinmec is one of the first mobile patient support applications in Vietnam. The system integrated the connection feature with medical records, vaccination books of customers and family as soon as the first edition was released, allowing users to actively update, look up, and update examination information, disease treatment, and vaccination schedule.
The following article will provide detailed instructions on how to connect medical records and immunization records on the My Vinmec application. This feature is only for customers/relatives of customers who have visited Vinmec before.
A. Connecting medical records
1. Create a personal profile
Access the "Profile" section at the Home page and in case no Profile has been created, the screen displays 2 options suitable for the user's status.
Note: The personal information of customers on the application must match the customer information registered at Vinmec.
1.1. If you have been examined at Vinmec:
Step 1: Access "Already examined, enter medical code"
Step 2: Choose to enter medical code or Forgot medical code
- Step 2.1: Select to enter the medical code:
- Step 2.1.1: Choose to enter the medical code or scan the medical code of yourself/relatives at Vinmec (*)
- If you choose Enter code, the customer enters the medical code number manually
- If you select Scan Code, the customer grants the app permission to take a picture and recognize the code
- Step 2.1.2: Enter the verification code sent to the phone number corresponding to Vinmec medical records and select "Confirm"
- Step 2.1.3: The screen displays the Profile information corresponding to the connected Medical Code. Select the audience for the profile at "This is my profile" and click "Connect Profile Now".
- Step 2.2: Select to enter the medical code:
- Step 2.2.1: Customers enter their information/relatives at Vinmec hospital with the required information (with a red asterisk *) and click “Finish”
Note: The information must be accurate compared to the information declared when visiting Vinmec (including: and name, Date of Birth, Phone Number, Gender) to ensure a successful data connection. (**)
- Step 2.2.2: Click “Agree” to connect medical records and Enter OTP from the message and select “Confirm”
Step 3: The profile is successfully connected, customers can start monitoring health check information at Vinmec.
1.2. If you have never been examined at Vinmec
Step 1: Go to “Never examined, create a new profile”
Step 2: Fill in the basic information for the convenience of using the application
Step 3: Click “Finish” to create the guest profile
Note: In case, if the customer's input matches the information that the customer has examined at Vinmec, the application will display a notice asking the customer's opinion about making the connection of medical records immediately.
Steps to connect personal medical records on MyVinmec application.
Please additionally note:
- (*) In case the Customer has entered the correct Medical Code but the Application says no data is found, the Customer should handle it in the following ways:
- Close the app and restart it
- Update to the latest version of the application
- If performing the other two operations is still unsuccessful, please contact the Hotline number of Vinmec Hospital The nearest customer to visit for support.
- (**) In case the information entered by the customer is guaranteed to be correct, but the application says that the data cannot be found, please contact the Hotline number of Vinmec Hospital Customer to visit the nearest doctor for support.
2. Connecting your family member's medical records
Step 1: Open the "Profile" section, scroll down to find the "Relative Profile" section. Select “Add Profile” and select “Scan Code” or “Input”.
- If you choose “Scan Code” you can give the app permission to take a picture and recognize the code or enter it manually. The customer code consists of a series of numbers printed in the stamps on the customer's records and medical records.
- If you choose "Enter": you need to enter all the information of your relatives in the fields filled with red asterisks (first and last name, date of birth, phone number, gender, relationship) and select "Finish" .
Step 2: Select Connect medical records.
Step 3: Enter the OTP code sent to the customer's phone number.
Step 4: In the Profile screen, if the Green Medical Code appears, the connection is successful.
B. Connecting the vaccination book
1. Personal vaccination record
- After the customer successfully connects the medical record and has been vaccinated at Vinmec, the individual's vaccination record will be automatically updated in the application. Customers can search by themselves by clicking “Vaccination Book” from the homepage and see details in the “Members” list.
- To connect Personal Medical Records: Customers review the instructions above.
2. Vaccination records of family members
Step 1: Customers connect their relatives' medical records as instructed above.
Step 2: Connect the vaccination book:
- Access the “Vaccination Book” from the Home page, select “Add”, Select the name of the relative you want to connect the vaccination book with and select “Add member” to complete.
- After selecting Add member, the system will display a message that added members successfully and the main screen of Vaccination Schedule will display the members that have been successfully added.
If you encounter difficulties during the operation, please contact Vinmec switchboard for assistance.
Please dial HOTLINE for more information or register for an appointment HERE. Download MyVinmec app to make appointments faster and to manage your bookings easily.